Работаем с документами всерьез
Веб‑приложение Google Документы позволяет создавать такие же документы, как и приложения Microsoft Office: документы, таблицы, презентации. Работу с документом Microsoft Word мы уже разобрали. Теперь рассмотрим создание документа на примере электронной таблицы.
На странице выбора и создания документов нажмите кнопку Создать . Откроется меню. Выберите в нем нужный тип документа, например, Таблица (1).
В новом окне браузера откроется редактор электронных таблиц Google с новой таблицей (2).
Таблица состоит из ячеек. Каждая ячейка находится на пересечении столбца, который обозначен буквой, и строки, которая обозначена цифрой.
Поэтому каждая ячейка обозначается буквой и цифрой, например, A1 или B3 (3).
Любая ячейка может содержать текст или число либо формулу.
В последнем случае в ячейке отображается результат вычисления формулы.
Формула всегда начинается с символа =. Аргументами в формулах являются числа (константы) и/или содержимое других ячеек (4).
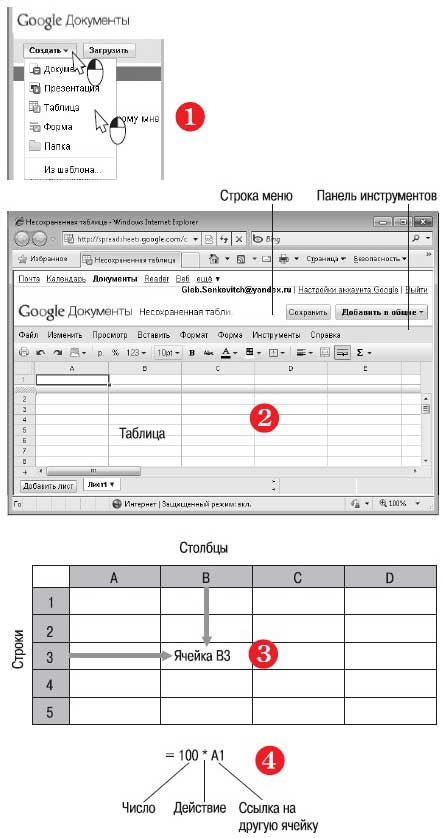
Попробуем составить таблицу для расчета оплаты водоснабжения по счетчикам. Идея ясна: нужно отнять от текущих показаний счетчика предыдущие, а результат умножить на тариф. Очевидно, это формула со скобками: (a‑b)*c.
Начнем с заголовков. Щелкните мышью в ячейке – она выделится, а в месте ввода замигает курсор. Введите текст.
Затем щелкните в другой ячейке, введите текст в нее, и так далее.
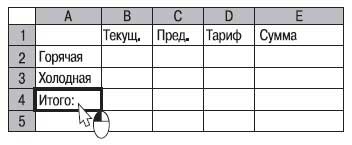
Теперь введем формулу. Щелкните в ячейке E2. Она выделится.
Нажмите клавишу =. В ячейке появится знак равенства.
Введите с клавиатуры открывающую скобку.
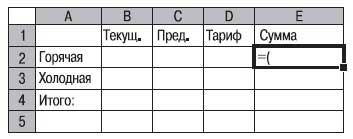
Щелкните мышью в ячейке B2. Адрес этой ячейки появится после скобки.
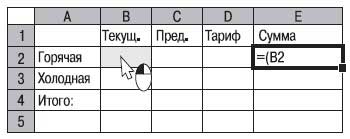
Введите с клавиатуры знак –.
Щелкните в ячейке C2.
Введите закрывающую скобку.
Введите «звездочку» – знак умножения.
Щелкните в ячейке D2.
В результате в ячейке E2 собрана формула из ссылок на ячейки и математических символов.
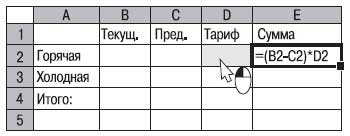
Чтобы завершить ввод формулы, нажмите клавишу Enter . В ячейке будет показан результат вычисления по формуле. Поскольку ячейки B2‑D2 еще не заполнены, пока это ноль.
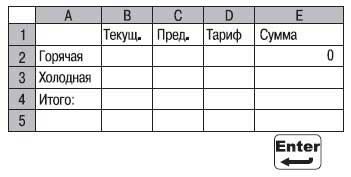
Теперь заполним нижележащую ячейку, чтобы в ней вычислялась сумма оплаты за холодную воду.
Щелкните в ячейке E2. Она снова будет выделена.
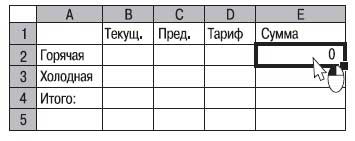
Перетащите мышью маркер в нижнем правом углу рамки выделения вниз так, чтобы она расширилась и на ячейку E3. Указатель мыши в это время принимает вид креста. Отпустите кнопку мыши.
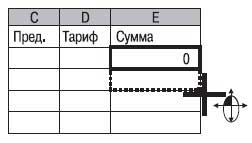
Формула из ячейки E2 скопирована в ячейку E3. При этом ссылки в формуле тоже «сдвинуты на ячейку вниз»: в ячейке E3 вычисляется произведение разности ячеек B3 и C3 на ячейку D3.
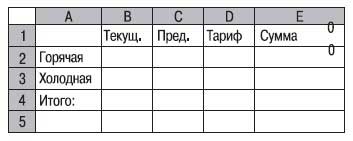
В ячейке E4 должна вычисляться сумма ячеек E2 и E3.
Щелкните в ячейке E4.
Введите символ =.
Щелкните в ячейке E2.
Введите символ +.
Щелкните в ячейке E3.
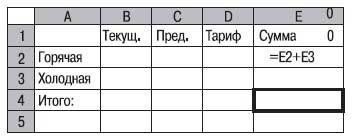
Нажмите клавишу Enter .
В ячейке E4 отобразится результат вычисления формулы.
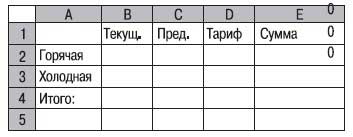
Введите данные (показания водомеров и тарифы) в соответствующие ячейки.
Результаты будут вычислены автоматически.
Если вы измените значение в какой‑либо ячейке, результаты тут же будут пересчитаны.
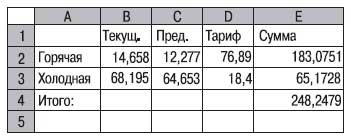
Внесем заключительные штрихи в созданную таблицу.
Выделите мышью ячейки, в которых должны отображаться денежные величины (тарифы и суммы).
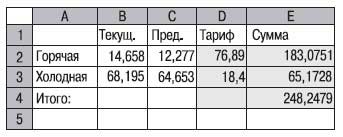
На панели инструментов нажмите кнопку Денежный формат .
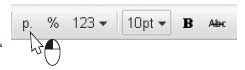
Отображаемые значения будут округлены до целых чисел (вычисляться же они будут по‑прежнему точно), а после чисел в этих ячейках появятся сокращения р.
Выделите ячейку E4.
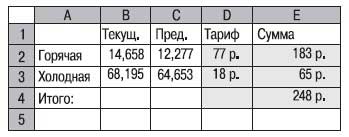
Нажмите на панели инструментов кнопку Полужирный . Значение в ячейке будет отображаться жирным шрифтом.
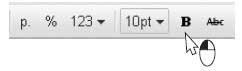
Чтобы закрыть редактор и сохранить созданную таблицу, выберите пункт меню Файл | Сохранить и закрыть .

Электронная таблица появится в списке документов на странице загрузки. Подобно другим документам, ее можно снова открыть в редакторе Google, отправить по электронной почте или передать на свой компьютер.
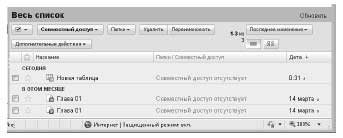
| Всего комментариев: 0 | |